![MCBD06653_0000[1]](https://irrationalsanity.files.wordpress.com/2009/02/mcbd06653_000011.png?w=141&h=136) If you have a web site, you need usage reports. You need to know how often people are visiting, what they’re looking at, and where they’re coming from. While this information is a kind of buried treasure in and of itself, I’ll also show you how to get to some "bonus" usage reports in Microsoft Search Server.
If you have a web site, you need usage reports. You need to know how often people are visiting, what they’re looking at, and where they’re coming from. While this information is a kind of buried treasure in and of itself, I’ll also show you how to get to some "bonus" usage reports in Microsoft Search Server.
All of the SharePoint Products and Technologies have some form of usage reporting built in. While they don’t have the flexibility or detail of a dedicated reporting system, SharePoint’s reports can still provide you with a lot of useful information. What you get, however, varies considerably from product to product – and sometimes even from template to template within the products.
Basic WSS Reporting
The most basic reporting is available in Windows SharePoint Services (WSS). This is a set of simple text-based reports, giving a hand full of statistics for your site (or sub-web) in either a monthly summary or daily detail table. For the Site Collection, you get a summary of the total storage, quota (if any), and bandwidth. These reports are also used by default for most site types in Microsoft Office SharePoint Server 2007 (MOSS) if the Office SharePoint Server Standard Site features (or Publishing Features) aren’t activated, and Microsoft Search Server 2008 (MSS), including the Express edition (MSSX). and are easily accessed through the Site Settings page.
Note: WSS does not include the Search Queries and Search Results reports highlighted in green. Search Server, and MOSS sites with the Search features activated, however, include the green-boxed reports as well. That will prove important later.
The site collection usage summary isn’t all that fancy, but it does have some useful information:
The Site Collection Summary (_layouts/usage.aspx)
The Site Usage Reports have a lot more detail. They give you your choice of daily detail, or monthly roll-up information for:
- Page hits
- User activity
- What web browsers people are using
- What OS the users are running
- What sites and pages are referring users to you
Here are typical examples of the month summary and daily details of the various sub-web site reports:
Web-scoped Usage Detail report (_layouts/UsageDetails.aspx). Month Mode.
Web-scoped Usage Detail report (_layouts/UsageDetails.aspx). Daily Mode.
Again, a bit plain, but informative.
"Advanced" Reporting
Turn on the MOSS features, however, and a much more attractive set of reports become available. Here’s the MOSS version of the Site Collection usage summary.
Site Collection-scoped Usage Detail report (_layouts/SpUsageSite.aspx).
Quite a bit more information than you saw in the WSS and MSS/MSSX version. However, the information is not identical (I’ll talk about that a little later in the article). There is a Web-scoped version of this report at _layouts/SpUsageWeb.aspx. The web-scoped version does not have the search report links, but is otherwise similar. On MOSS Sites with that have the advanced reporting turned on, these reports replace the reporting links found on the Site Settings page.
Search Reports
Again, notice the Search reports I have highlighted in green. These are the same reports that were available as separate links on the Site Settings page for Search Server (MSS/MSSX). On those products, you normally only see these links in the Site Settings, or in the Farm level Search Administration pages. On MOSS, on sites with Advanced reports enabled (as above), these are not separate Site Settings links, rather they are only accessed through the Usage Summary.
Here’s a typical Search Queries report:
Site Collection-scoped Search Query report (_layouts/SpUsageSiteQueries.aspx).
The Results report link points to _layouts/SpUsageSiteResults.aspx.
The Report Pages
You may have noticed that I called-out the names of the pages as I talked about them. Here they are together:
- usage.aspx
- usageDetails.aspx
- SpUsageSite.aspx
- SpUsageWeb.aspx
- SpUsageSiteQueries.aspx
- SpUsageSiteResults.aspx
All of these pages reside in the _layouts folder of your site. The SpUsageSite.aspx and SpUSageWeb.aspx pages have several subsidiary pages for specific reports that are accessed through their quick-launch menus.
I mentioned earlier that the information in the "Advanced" reports isn’t exactly the same as that in the basic WSS reports. While the presentation of the Advanced reports is much easier to take in at a glance, it is all cumulative, or "rolled up" in some way. Daily information is always rolled up from all elements (e.g. pages or referrers), while element information is rolled up across all time. If you want to see the daily breakdown of individual elements, you need to use the WSS Usage Details report.
The table below shows what makes each of these reports unique.
| File | Purpose | Unique Characteristics |
| usage.aspx | Text Mode Site Collection Usage Summary | The only report that shows total registered site collection users, and storage compared to quota. |
| usageDetails.aspx | Text Mode Web Usage Details | The only built-in reports that can show a cross-tab of items by day. Monthly summary and daily views for each of several metrics. |
| SpUsageSite.aspx | Site Collection Scope, graphical and text representations of usage. | Includes Quick-launch links for Search Queries and Results reports. |
| SpUsageWeb.aspx | Individual Site Scope, graphical and text representation of usage. | Easily digestible information on a single Site. |
| SpUsageSiteQueries.aspx | Site Collection Scope, graphical and text representation of user queries. | Rolling 30 day and 12 month query charts, Top query phrases, and percent of queries by scope. |
|
SpUsageSiteResults.aspx | Site Collection Scope, summary of query results. | Most popular results, and diagnostic tables. Zero result queries, Best Bet info, queries with low click-through to results. |
Unfortunately, at least in Site Settings, the "Standard" and "Advanced" reports appear to be mutually exclusive. In other words, you can only have links to either one set or the other. Fortunately, that is only appearance. The feature that creates the links (AnalyticsLinks) only hides the Standard reports. It does not remove them. You can run them at any time as long as you know the URL, which now you do!
Happy Easter!
OK, this isn’t technically an Easter Egg, as it is simply standard functionality. However, unless you are exploring the whole User Interface in Central Administration, you will never find it. (Maybe that does make it an Easter Egg – what do you think?)
I mentioned before that Search Server (including Express) includes the Search reports, and shows them separately on the Site Settings page.
Did you notice how much the Search Queries report looks like the Advanced Usage reports? Even down to the filename (SpUsageSiteQueries/Results)? Here’s the good news – In order to provide this kind of report for the search functions, all of the pretty, advanced usage reports came along for the ride. They are available to you on Search Server and Search Server Express! You can access them through typing in their URL, just as you can on MOSS sites without the Advanced reports active.
They’re not turned on by default, however, and this section will show you how to enable them. (These steps will also work for MOSS. If your advanced search options are not working there, go ahead and follow along.)
Enabling Usage Reporting in Search Server and MOSS
First, open SharePoint Central Administration
Second, although Search Server normally enables usage processing, you should make sure it is turned on. On the Operations tab, in the Logging and Reporting section, click "Usage analysis processing". Make sure the "Enable logging" and "Enable usage analysis processing" boxes are checked. Leave everything else as-is unless you know you need to change them. Click OK.
Third, enable reporting in the Shared Services Provider. To do this, Click the "SharedServices" link in the Quick Launch. This will take you to the Search Administration page. That’s not exactly where we want to be. Click the "Home" tab. This will take you to the Shared Services home page (if you were on MOSS, this is where you would have ended up in the first place). In the Office SharePoint Usage Reporting section, click "Usage reporting". Check the "Enable advanced usage analysis processing" box. Don’t uncheck Enable search query logging! Otherwise the Search reports won’t work.
You may need to wait a day or two to get meaningful results from your report pages, but otherwise, that’s it!
Or is it…
Merry Christmas!
For those of you with Search Server (including Express), I have a little gift.
While it is easy enough to type in the URL for the Advanced reports, wouldn’t it be nice if you could get to them through Site Settings, just like the WSS Standard reports? Well, now you can! I’ve put together a simple SharePoint Feature that adds links to the Advanced to the appropriate locations in the Site Settings page. Unlike the MOSS Feature that does essentially the same thing, I leave the Standard reports available for you as well!
Simply download allReports.zip from my SkyDrive. Detailed instructions are in the ARReadMe.txt file, but here’s the short version:
- Extract the AllReports folder into the {12 hive}TEMPLATEFEATURES folder.
- Run this STSADM command:
stsadm -o installfeature -name AllReports - Go to the Site Settings page of your site, and select Site Features
- Activate the new "All Usage Reports" Feature:
Now on your Site Settings, you should have two new links, which will take you to the Advanced reports!
Obligatory disclaimer: Even though all this does is add links to your Site Settings page, I have to warn you that use of this feature is at your own risk. Always try downloaded components in a test environment. Never deploy ANYTHING directly to a production environment without testing it first!!!
Conclusion
Usage reporting is critical to anyone that runs a web site. The SharePoint Products and Technologies provide a number of useful reports for analyzing your site’s usage, but different products expose their reports in a slightly different fashion. By understanding where these reports are, you can always get to exactly the report you need, even if it isn’t displayed in the menus.

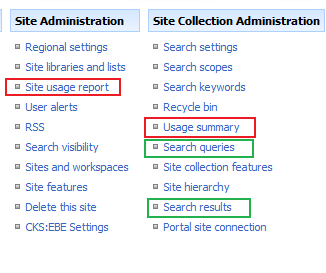
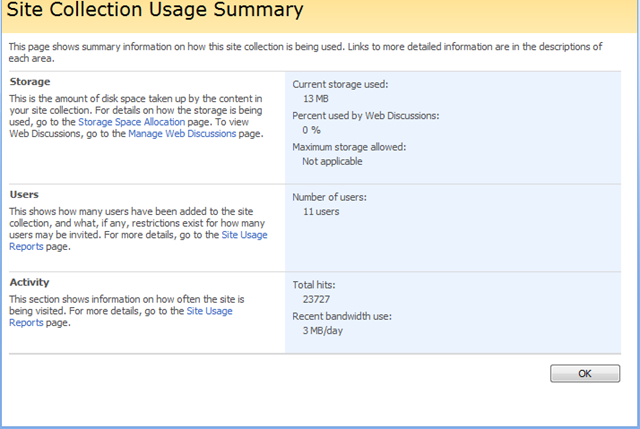
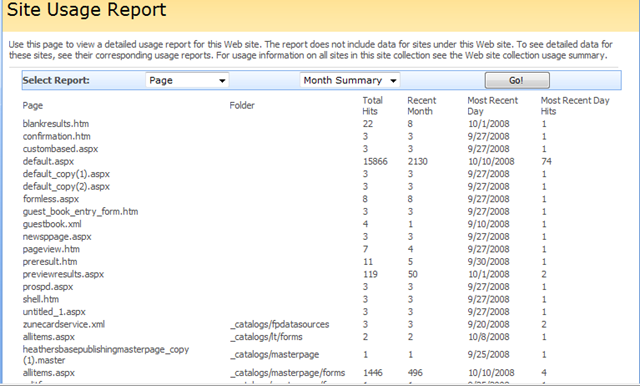
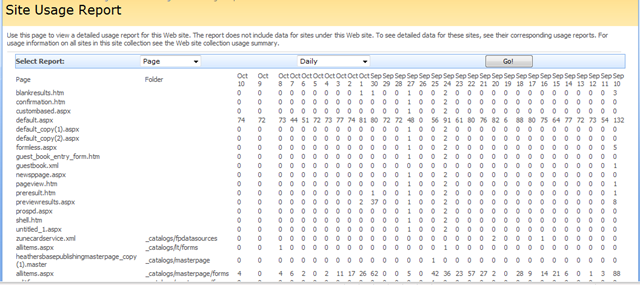
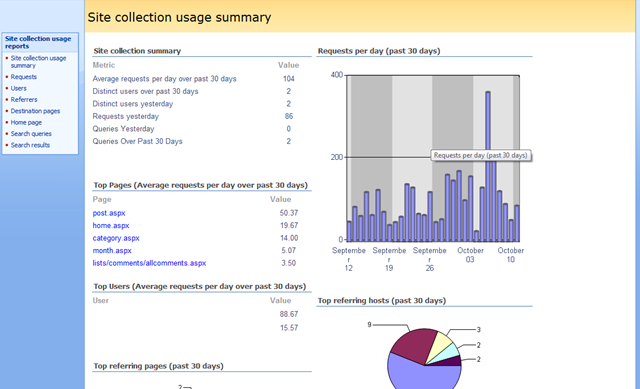
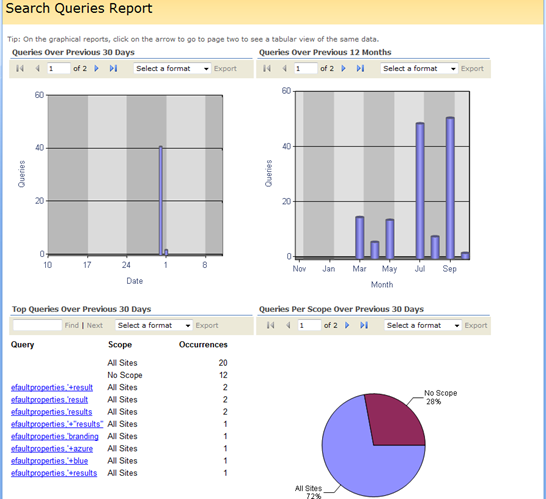
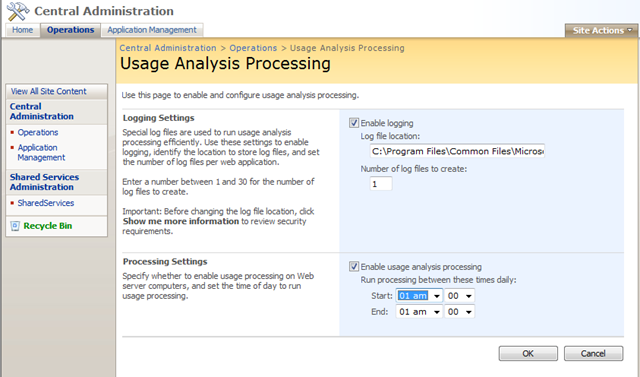
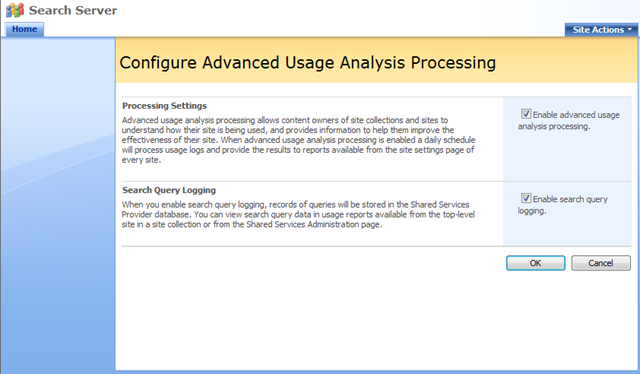

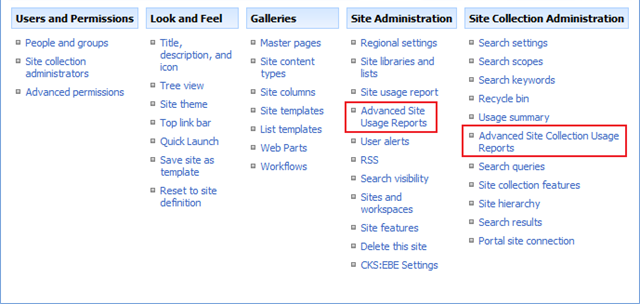
I am using Search Server Express with WSS and when I created my Search Center I didn’t want the site collection top level site to be a Search template page so I created it as blank template and set-up my front page with instructions on how to use the search center. I then created various subsites that use the enterprise search template and that have mutiple scopes to help findability. Because of this the Search Queries and Search Results links do not show on the Site Settings – Site Collection Administration page, but they are still there and can be accessed by typing in the url. So I just created a links list and allowed search owners to view it. Any thoughts of how to make these show up in Site Settings page?
MAPILab provides a very good SharePoint usage reporting solution: MAPILab Statistics for SharePoint. Detailed reports on visitors, documents, lists, search, etc. You can try its free trial version, or look through the online demo: http://www.mapilab.com/sharepoint/statistics/.